
Snapper
| Leere Seite |
| egs-Software |
| Atari-Software |
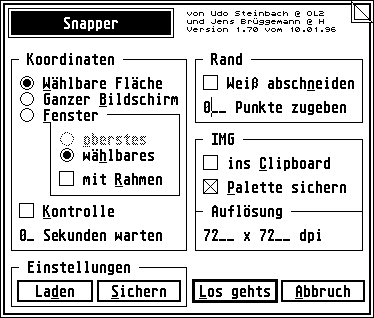
Snapper
=======
Ein Programm von und (ab v1.60) von
Udo Steinbach Jens Brüggemann
Bloherfelder Straße 153 Reuterdamm 122
26129 Oldenburg 30853 Langenhagen
MausNet: Udo Steinbach @ OL2 MausNet: Jens Brüggemann @ H
Snapper ist ein Programm, mit dem man beliebige Bildschirmausschnitte in
Image-Dateien speichern kann.
Snapper wurde unter Verwendung der Mydial-Library von Olaf Meisiek und NKCC
von Harald Siegmund geschrieben.
Installation
Snapper läuft als Programm und als Accessory. Es gibt folgende
Möglichkeiten:
Sie können es als Accessory beim nächsten Booten mitladen. Dazu
kopieren Sie das Programm einfach auf das Bootlaufwerk (meist C: oder
A:) und benennen es in SNAPPER.ACC um. Wenn Sie jetzt resetten, kann
Snapper jederzeit in Aktion treten.
Sie können es auch jederzeit mit Chameleon laden, und auch wieder
entfernen.
Sie benennen es in SNAPPER.APP oder SNAPPER.PRG um und starten es. Das
dürfte nur unter Multitasking von Interesse sein, da aber wohl auch
als bevorzugte Methode.
Bedienung
Wird Snapper aufgerufen, erscheint folgender Dialog:
"Koordinaten" Hier wird bestimmt, wie die Koordinaten des zu sichernden
Bildschirmausschnitts gewählt werden sollen.
<Wählbare Fläche> Man kann mit der Maus ein "Gummiband" aufziehen.
<Ganzer Bildschirm> Es wird der ganze Bildschirm gespeichert.
<Fenster> Die Koordinaten werden durch ein Fenster bestimmt. Auch der
Desktop zählt als Fenster.
<oberstes> In diesem Fall durch das oberste (aktive) Fenster. Unter
MultiTOS oder MagiC besteht diese Wahlmöglichkeit nicht.
<wählbares> Das Fenster wird durch Anklicken mit der Maus bestimmt,
wenn der Dialog mit <Los gehts> verlassen wird.
<mit Rahmen> Ist dieser Button angewählt, werden die Maße des
Fensters inklusive der Titelzeile, der Slider, usw. gewählt.
Ansonsten nur die Arbeitsfläche.
Beim Desktop ist die Arbeitsfläche der Bildschirm ohne Menüzeile,
der Rahmen die Menüzeile.
<Kontrolle> Vor dem Speichern wird der gewählte Ausschnitt invertiert
und es erscheint ein Alert. So kann man sehen, ob auch tatsächlich das
Gewünschte gespeichert wird, und ggf. noch abbrechen.
<x Sekunden warten> Zwischen Dateiabfrage und Speichern des Bildes
wird x Sekunden gewartet. Vor und nach der Aktion ertönt ein "Ping".
Wird eine Wartezeit angegeben, findet keine Kontrolle statt!
Sollen so modale Dialoge gespeichert werden, ist es von Vorteil, wenn
diese auf weißer Fläche erscheinen, da man dann "Weiß abschneiden"
wählen kann und den Bereich nicht 100%ig genau angeben muß, um
Nachbearbeitung zu verhindern.
"Rand"
<Weiß abschneiden> Eventuell vorhandene weiße Ränder der bestimmten
Fläche werden abgeschnitten. Die Funktion kann bei viel weißer Fläche
schon etliche Sekunden dauern!
<x Punkte zugeben> Um den Ausschnitt wird ein weißer Rand mit x
Punkten gelegt. Und zwar, nachdem das Weiß abgeschnitten wurde, falls
überhaupt gewählt.
"IMG"
<ins Clipboard> Die Image-Datei wird direkt unter dem Namen SCRAP.IMG
ins GEM-Clipboard gespeichert. Ein Fileselector erscheint nicht.
<Palette sichern> Ist dieser Punkt angewählt, wird die aktuelle
Farbpalette mit abgespeichert. Ansonsten wird sie weggelassen, was
verständlicherweise bei Farbe nicht empfehlenswert ist.
Da bei High- und TrueColor keine Palette vorhanden ist, kann sie in
diesen Modi auch nicht mit abgespeichert werden.
"Auflösung"
<horizontal> x <vertikal> dpi. dpi = dots per inch, Punkte pro Zoll.
1 Zoll = 25,4 mm.
Daraus ergibt sich die effektive Bildgröße. Wenn überhaupt, werden
diese Werte nur beim Drucken verwendet (z.B. TeX).
Beim Start werden die Werte der aktuellen Bildschirmauflösung
eingesetzt (keuch, aber pi mal Daumen kommt es schon hin).
"Einstellungen"
<Laden> Die Einstellungen werden aus Snapper geladen. Snapper darf
nicht gepackt sein! Kann es sich nicht selber finden, erscheint der
Fileselector.
<Sichern> Die Einstellungen werden in Snapper gesichert. Stehen die
Werte für die Auflösung auf Null, werden sie beim nächsten Laden
wieder auf die Bildschirmauflösung gesetzt.
Snapper darf nicht gepackt sein! Kann es sich nicht selber finden,
erscheint der Fileselector.
<Los gehts> Die zu speichernden Koordinaten werden ermittelt. Danach
erscheint der Fileselector (außer <ins Clipboard> ist angewählt). Man
gibt wie in jedem anderen Programm einen Namen ein, und die gewählte
Fläche wird gespeichert. Der Pfad und der Name werden für den nächsten
Aufruf gemerkt, wenn Snapper als Accessory läuft.
Ist nichts zu speichern, weil "Weiß abschneiden" gewählt wurde und die
Fläche nur aus Weiß besteht, erscheint der Fileselector nicht, sondern
eine entsprechende Meldung.
<Abbruch> Es passiert nichts weiter.
Rechtliches
Snapper ist FreeWare. Snapper darf zu nicht kommerziellen Zwecken frei
kopiert werden. Der Verkauf von Snapper, der Vertrieb über PD-Versender
und der Vertrieb mit anderer nicht kostenloser Software ist ohne meine
schriftliche Genehmigung (möglicherweise gegen Gebühr) nicht gestattet.
Die Verbreitung über Mailboxen und BBSe ist gestattet, wenn für den
Download keine gesonderte Gebühr erhoben wird.
Snapper muß immer komplett und unverändert weitergegeben werden. Dazu
gehören die Dateien:
SNAPPER.TXT Diese Anleitung
SNAPPER.UPL Kurzbeschreibung für den Programmteil der Maus-Boxen.
SNAPPER.APP oder
SNAPPER.ACC Das Programm.
Es würde mich freuen, wenn ich von den Benutzern eine kleine Nachricht
(eMail oder Postkarte oder so) erhalten würde.
Ich, Jens Brüggemann (Udo sowieso nicht mehr), übernehme keine Haftung für
irgendwelche direkten oder indirekten Schäden - einschließlich, aber nicht
beschränkt auf - materielle oder finanzielle Schäden, die durch die Benut-
zung von Snapper, oder die Untauglichkeit von Snapper für einen bestimmten
Zweck, entstehen.
Und nun viel Spaß damit!
Und hier ein Link zur ![]() 1stGuide Homepage.
1stGuide von Guido Vollbeding ist das (meines Wissens einzige) Programm, das die Hi- und TrueColor-IMG-Dateien ("TIMG")
von Snapper anzeigen kann.
1stGuide Homepage.
1stGuide von Guido Vollbeding ist das (meines Wissens einzige) Programm, das die Hi- und TrueColor-IMG-Dateien ("TIMG")
von Snapper anzeigen kann.
Ein paar ![]() Snapshots
(featuring Snapper & 1stGuide).
Snapshots
(featuring Snapper & 1stGuide).